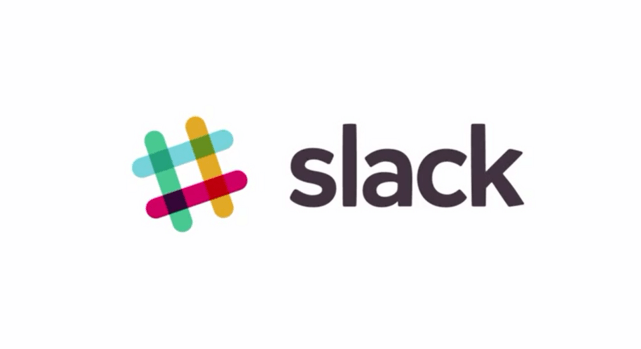How to download pictures from iPhone to computer? If your iPhone’s photo storage is filling up and it’s time to offload them to free up space or you just want to backup them for safe.
It’s really easy to send your iPhone photos to the computer. Also, you can save your pictures to cloud storage services like iCloud, Dropbox, Google Drive or photo sharing site like Flickr.
So what do you want to do if you want to download pictures from iPhone to Computer? How to Download Pictures from iPhone to Computer? Here we go.

Mac OS X Yosemite or later
1. Plug your iPhone to into your computer. You can use Lightning cable or 30-pin USB cord.
2. The Photos app should launch automatically.
3. Click the blue Import New button in the upper-right corner.
4. Also, you can select the individual photos you wish to transfer to your Computer.
5. Click import selected.
That’s it. You have successfully downloaded Pictures from iPhone to your Computer.
Windows 8 or Later
How to Download Pictures from iPhone to a Windows system? It’s really easy too.
1. Plug your iPhone to into your computer. You can use Lightning cable or 30-pin USB cord.
2. The Photos app should launch automatically. If not, open the program using the Windows Start menu.
3. On top in the upper-right corner, you can see “Import Button”. Select the individual photos you wish to transfer and click continue in the bottom left.
4. Click the import button to transfer the images from your iPhone to your Computer.
That’s it. You have successfully downloaded Pictures from iPhone to your Windows Computer.