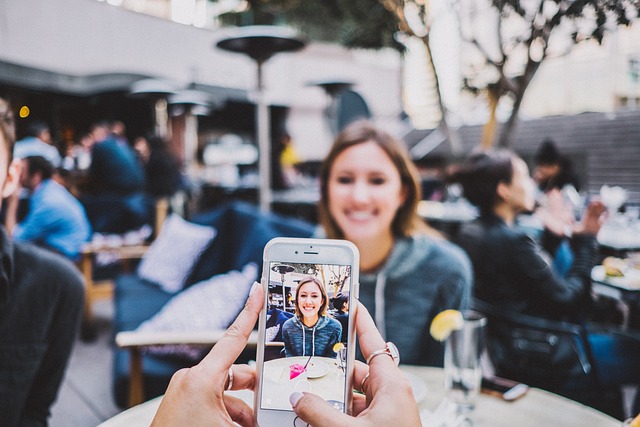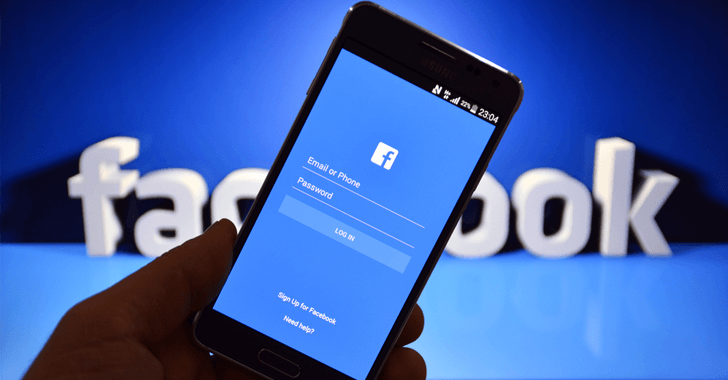You may get into a situation when Outlook won’t open while you try opening the application on a system having Windows 10 or lower versions.
In this blog, we’ll discuss the methods to help you resolve this issue. But before that, let’s see some of the plausible causes of this issue, which will make it easier for you to relate them with the accompanying solutions.
Why MS- Outlook Won’t Open?
Following are some of the reasons due to which you may not be able to open Outlook:
- Conflicting Add-Ins
- Corrupt Outlook Profile
- Issues with Office app
- Corrupt Outlook PST
Based on these probable causes, let’s troubleshoot and fix the issue by using the following methods.
Methods to Solve ‘Outlook Not Opening In Windows 10’ Issue
- Disable Outlook Add-Ins
- Create a new Outlook profile
- Repair Office App
- Repair PST File
Use ‘scanpst’ tool
Use Stellar repair for Outlook
1. Enter Outlook in Safe Mode and Disable the Add-Ins

a. Open Task Manager (Crtl+Alt+Delclick Task Manager) and select Microsoft Outlook, click End Task to close Outlook if it’s still trying to open
b. Open Outlook in Safe mode
To open outlook in safe mode, navigate as follows:
Close Outlook→Press Windows+R→Type outlook.exe /safe→Press enter
Once Outlook opens in safe mode, follow the next step.
c. Click File→ Options
On the page that opens, select Add-Ins→Select COM Add-ins from the dropdown→hit Go
This opens COM Add-Ins page. Unselect all the checkboxes and click OK to disable all the Add-Ins
Next, close Outlook and try to open it normally. If you’re now able to open Outlook now, one or more Add-Ins were causing the problem.
To pinpoint the Add-In that was causing the issue, start enabling one Add-In at a time and restart Outlook. The add-in that causes resurfacing of the issue after enabling & restart is the culprit. Disable the Add-In to get rid of Outlook won’t open issue.
2. Create a New Outlook Profile
At times, corrupt Outlook profile may prevent Outlook to open on your Windows 10 and lower versions. You could create a new Outlook profile for the same email account and see if you’re able to open Outlook with this newly created Outlook profile. Here’s how you can do it on your Windows 10, 8.1, 8 system
a. Open Task Manager (Crtl+Alt+Delete Click Task Manager) and select Microsoft Outlook, click End Task to close Outlook if it’s lying open in safe mode or still trying to open
b. To open Control Panel on Windows 10 system, type control panel on Windows logo at the bottom-left corner and click Control Panel app
c. Select Mail

d. Click Show Profiles

e. Click Add. This opens a window. Enter a name of your choice under Profile Name and click OK. This would be the name of your Outlook profile

f. Follow the prompts (use the same email address) to complete creating the new Outlook profile
g. Open Control Panel againClick Show ProfilesSelect Prompt for a profile to be used and click OK
h. Launch Outlook now. Choose the new profile to load and see if you’re able to open Outlook on your Windows 10, 8.1, 8, Vista, 7, XP system with this new Outlook profile.
3. Repair Office

If Outlook doesn’t open due to some issues with Office app, try to repair Office. To repair Office, navigate as follows:
Launch Control Panel→click Programs and Features→choose the installed Office app→click Change→click Repair
If the issue remains unresolved, probably the Outlook PST file is corrupt due to which you’re unable to open Outlook on your Windows 10 and lower versions. You have two options to repair the PST file. Let’s see these options in Method 4.
4. Repair corrupt PST file
When you create an Outlook profile, a PST file is automatically created and gets stored on your system. If this PST gets corrupt, Outlook won’t open.
Let’s see how to repair PST by using the following two methods and get going with Outlook.
1. Use scanpst.exe tool to repair PST file
You can use scanpst.exe also known as Inbox Repair Tool which comes built-in with Outlook to scan and repair corrupt PST file, as follows:
a) Locate scanpst tool in Outlook 2019 To do this go to the following path:
C:\Program Files\Microsoft Office\root\office16\
NOTE: To know the location of scanpst tool in Outlook 2010 or other higher versions, click here.
b) Run the scanpst.exe file
c) Browse the PST
You can find the path of the PST file as follows:
Launch Control Panel→click Mail→click Data Files→Select your email account→click Open file location
Copy the file path and Close Outlook

d) Once you’re able to browse the PST file, Click Start to scan.

e) Click Repair

f) After the repair is complete, click OK.
g) Launch Outlook and see if it opens.
[Important Note]: Using scanpst.exe carries a risk of data loss, as during the repair process the tool may remove some data which couldn’t be repaired.
2. Use Stellar Repair for Outlook
A more reliable alternative to scanpst.exe is professional PST file repair software such as Stellar Repair for Outlook. The software restores corrupt PSTs of any size with 100% integrity and precision, leveraging specialized scanning algorithms to parse severely corrupt PST files and reconstruct mailbox data. The software repairs PSTs created in Outlook 2019, 2016, 2013, 2010, 2007, 2003, 2002 & older versions of Outlook.
Following are the quick steps to use the software:
a. Install and launch the software
b. Click Browse to select the PST. Alternatively, you can click Find to search the PST on your computer

c. Once you’re able to browse or find the PST, click ‘Repair’ button to start the repair process.

Conclusion
In this blog post, we discussed about the causes and solutions for Outlook issue on Windows 10 and lower versions—Outlook doesn’t open.
Conflicting Outlook Add-Ins, corrupt Outlook profile, corrupt Office app, and corrupt Outlook PST files could be some of the possible causes of the issue.
It becomes easier to troubleshoot and fix an issue if the root cause is known. As we knew the probable causes, we were able to find relevant solutions for the issue where Outlook isn’t loading or opening. We discussed each solution in details.
We gave two options in case PST repair is required to solve the issue. The options are—use of scanpst tool and use of Stellar Repair for Outlook which is an automated and faster way to repair the PST file.