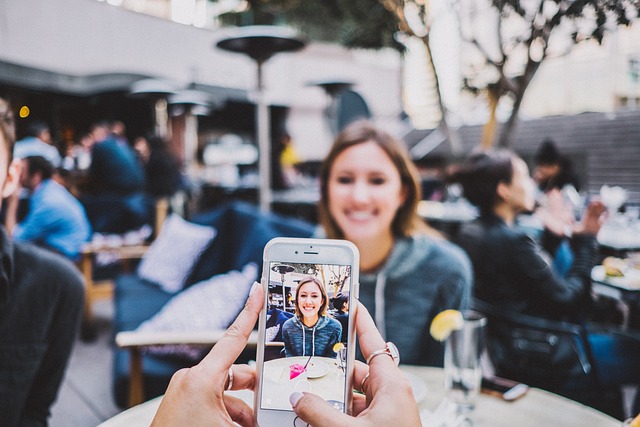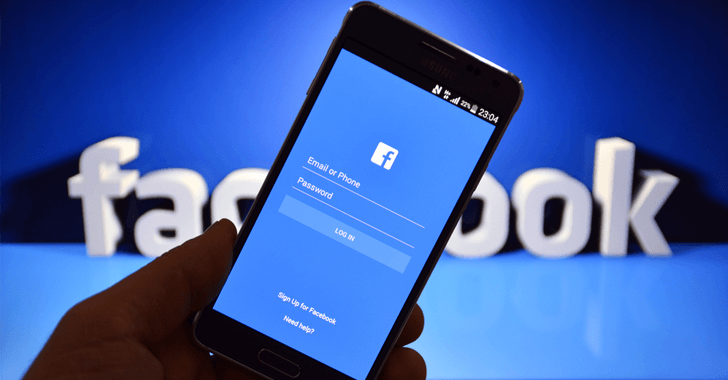There is no simple way you can use to download and install games on a PC. However, there is a way you can have all the games you like within minutes. The process is slightly complex and you will need patience but nothing more. Follow the steps below and there won’t be any issues.
1. Download RetroArch
RetroArch is a major emulator that can be loaded with additional cores or other emulators that can be used for any console ever designed. You will enjoy using the emulator and you will have a great time. The best part is the fact you can use this method to play all the games you want and you will have to configure the emulator only once. After you have downloaded the emulator open it. It has a modern and appealing design.
2. Configure a Controller
The emulator is made for controllers. You can use it with the keyboard but controllers are so much better. After you connect a controller, you will notice that the emulator detected it and you can configure it. Go to settings, input and user 1. Follow the instructions on the screen and you will set up all the controls you want to use.
In most cases, the controller will be adjusted as soon as it is connected to a PC. However, some of you will want to configure controls as they like so this step is more than important. You will also be able to set up all the controllers you want to use, for multiple gamers.
3. Configure Video Settings
Yes, you should configure the video settings as well. Go to settings/video and you will see a long list of all the features you can activate or disable. The first one is to activate the full-screen mode. Disable the full-screen window mode. These two settings should make the gaming better and more advanced but also decrease the input lag. You will have to activate VSync and Hard GPU sync. Disable bilinear filtering. It should decrease lag as well.
4. Download Emulators

The software Retro Arch is known as emulator but it is actually holder software that can be used for opening and running all kinds of separate emulators. To make this possible, you will have to download cores or different emulators. Go to the main menu and click on Online Updater. Choose the emulators you want to download and they will be downloaded and installed. Now you can run different ROMs and you can play any retro game for any console.
Once you are done, you will notice that there are a lot of emulators added to the main menu. This is a good thing and it means the emulator base is ready.
5. Download ROMs

Now is the time to download the ROMs or actual games. You can use Gamulator which is the best-known and the most popular game provider. Download all the games you like and place them in the same folder. There is no limit here so you can download thousands of games if you like. It is a free and simple process. Try to remember that some ROM files are massive so you will need plenty of time to download them. Other games are very small and they will be downloaded almost instantly. Yes, you can place them in different folders but this will make overall use more complicated and this isn’t something you will want.
6. Load the ROMs
Go to settings and directory. Select the main folder or parent folder where the games are. If your games are divided according to the platform they are made for, you will need to scan each folder separately. Anyway, once the main folder is selected, go back and click on scan. Scan each folder where the ROMs are and you will see a lot of games appearing into the Retro Arch. This is what you need and soon you will be able to start gaming.
7. Start Playing

It is the step we all like and want. You will be in the main menu. Go to the console and select the one you want to use. Select the game you want to open and then select an emulator you wish to be used. In most cases you can use different, several emulators to open a game and you will probably notice that they perform differently. Eventually, you will find all the emulators that perform as you want and you can use them for any game you like playing.
8. Saving the Progress
You can use the emulator to save the progress of a game and load it after some time. To do this, press the combo on the keypad and you will see the main menu. Go to save state and confirm. Your game is saved and you can load it whenever you like. The game will start precisely from the last saved location and you will be able to continue playing without losing progress, obviously.
9. You don’t have to Change Settings Ever Again

Some users will believe that you should configure the emulators as soon as you open a new game. No, this isn’t correct. Once configured, you can play all the games with the same settings and you don’t have to change them unless you have to. Each emulator will use the settings you selected as long as needed. This simply means that despite the fact you use different emulators you will always get settings you like and need.
The Final Word
Take your time and configure the Retro Arch as we have explained above. You will need some time but the process itself is relatively easy and simple. There are no further adjustments or changes you need to make and all you should do is play and play some more. At the moment, there is no better way to play all retro games on a PC. It is free as well.