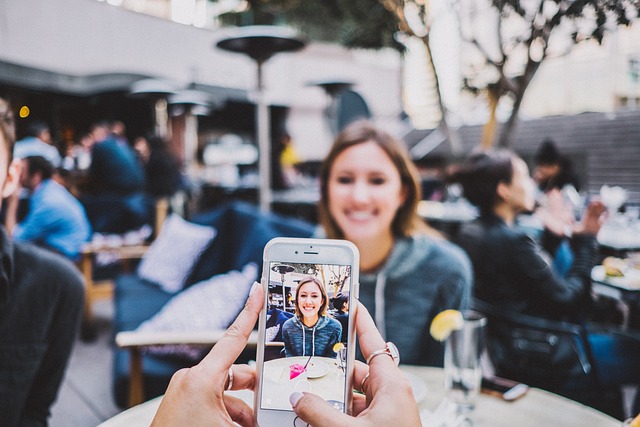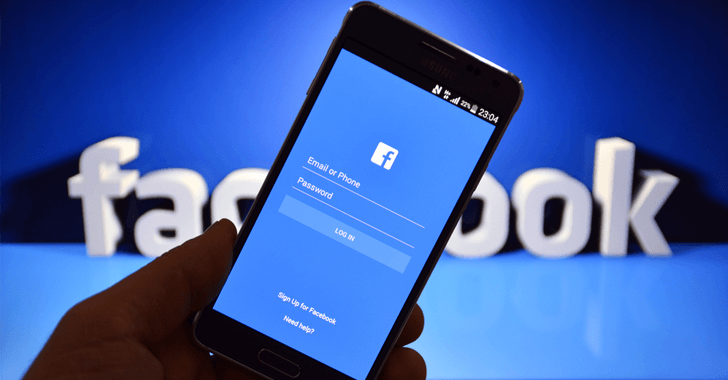Don’t know how to transfer some files from your Mac to your iOS device? iOS is tricky and won’t recognize any type of file. Learn all about how to transfer data from your desktop to your iPhone, iPad, and iPod using these 5 simple methods.
Do you need to transfer a bunch of files from your Mac to your iOS device? Here are a couple of ways to do it.
At some point, you’re going to move some files between your Mac and iOS devices. It’s an easy way to backup and shares your data. You can either do this wirelessly or with a USB cable.
Wired transfers are quicker. It’s the better option if you intend to shift larger files. But it can be a hassle to dig around your desk drawer for a dock connector, which Apple is notorious for changing with every device generation. It’s easier to go the wireless route.
In this article, we’ll explore the simplest ways you can move files between your Mac and iOS device. You have five options. For more valuable how-to information about your iOS device, check out Best Tech Expert.
Use Apple AirDrop
You can use AirDrop to transfer files on any iOS device. Keep in mind that not all audio and video files are supported by this method. So this is your best option for transferring documents and photos. Here’s how you do it:
- On your iPhone or iPad, access the Control Center. If you’re using the current iOS version, you can find it on the upper right corner of your home screen.
- Select AirDrop. Make sure your iPhone is discoverable only by people on your contacts list to be on the safe side.
- Go on your Mac and turn on the AirDrop. Make sure your Bluetooth and Wifi are both switched on as well.
- Choose “Allow to be discovered by contacts only.”
- Your Mac and iOS device should now be connected. Transfer documents and photos between them by dragging the files to the icon that indicates the device or by clicking the share button.
The process is fairly straightforward. However, if you’re having trouble with this, you can always troubleshoot with iPhone tech support.
Email Yourself
If you only need to transfer smaller documents, then emailing them to yourself is your best bet. You won’t have to mess with your iPhone settings or use special software. Simply compose a new email to yourself and attach the files that you want to move. For bigger files, make sure you have a stable internet connection.
When you receive the email on your iOS device, all you have to do is tap the attachment to download it. With the variety of apps that came with the latest iPhone update like Numbers and Keynote, you can open just about any file type that you receive. If not, you can install specific apps to open the ones that your iOS device can’t read.
This operating system that runs on all Apple mobile devices, which is the iOS definition, can be a bit limited compared to Android. So how do you install an app on an iOS device? Just sign into the App Store to find one that you need. For free apps, tap Get. For apps that cost money, tap the price.
Access Your iCloud Drive Through Your iOS Device
iCloud Drive is a bit different from other cloud services. We say it’s easier to use because it sorts files into different folders based on the apps that you’ve previously opened them with. This is an automatic feature, but you can organize them however you want.
To make files more visible, copy them at the uppermost level of the virtual drive to avoid confusion. The idea is that you can access your iCloud on both your Mac and iOS device. Here’s how you do it:
- On your Mac, choose Go. In the Finder, go to iCloud Drive.
- Once that’s open, simply add the files that you want to transfer to the folder in which they belong. If it’s just one or two files, put them outside the folders so that they’re easily spotted.
- On your iOS device, open an app that can read the data that you transferred or go to the iCloud Drive to access it from there.
Use iTunes
To transfer files using iTunes, you’re going to need the macOS, iTunes, and iOS latest version. You can also use an iOS app that has a sharing option. Here’s how you do it:
- Run iTunes on your Mac.
- Connect your iOS device to your Mac through a USB cable. All iOS devices come with one, so that shouldn’t be a problem.
- Select your device in iTunes.
- In the left navigation panel, click File Sharing.
- Under there, you’ll see the apps that have shareable files.
- In another window, open your Documents list or wherever you’re keeping the files that you want to transfer.
- Drag and drop them along with the other app folder contents.
This method works the other way around too. You can transfer files from, say your Apple iPhone 11 to your Mac by reversing steps 6 and 7.
Third-Party Apps and Other Cloud Services
Google Drive, Dropbox, SyncMate, BeyondTrust, and dr.fone — these are just a couple of trusted third-party apps you can use to transfer files. Using your Mac, just put the data that you want to move into one of these virtual drives. You can then access them on your iOS device. Using such services can help you save up your phone’s memory.
To make sure your transferred tracks and videos remain playable, use an app like Walter. It can convert files to formats that Apple devices can recognize. Then, you’re free to play your files with the Music or Videos apps that come with any iOS device.
Conclusion
As you can see, transferring files from your computer to your mobile devices isn’t as complicated as it used to be back in the day. You can choose from various methods. Just make sure all your devices are properly synced and that your iOS device can read your selected files.
Can you think of other ways to transfer files? Do you have any queries about any of our suggestions? Share your thoughts below or contact Mac phone support for some expert guidance.
Author’s bio: Richard Browny is our resident tech expert. His love for all Apple things started when he was a teen and had just gotten his first Apple III computer. These days, he writes comprehensive tech reviews when he’s not watching Sci-Fi movies and reading his favourite comic books.