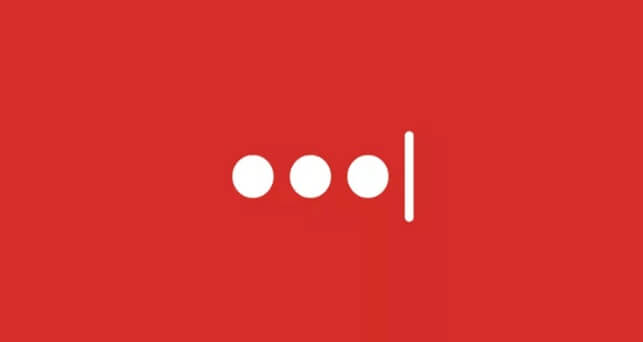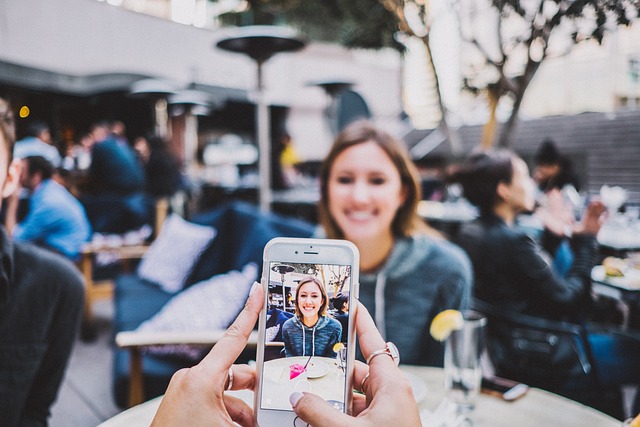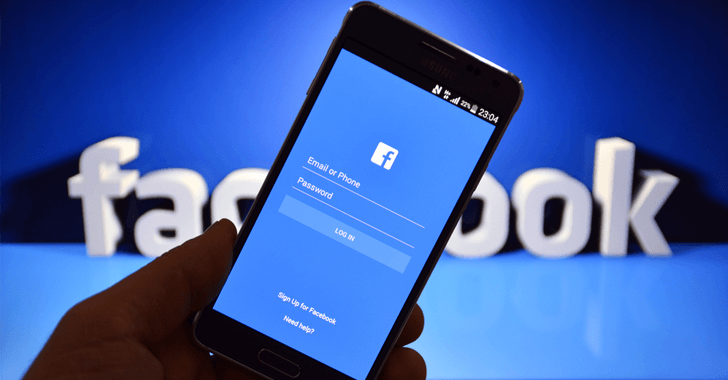LastPass Not Autofilling- Nobody can deny the fact that an auto-filling feature on Chrome, Firefox, or any other Web browser makes things a lot easier while browsing online. But sometimes, your LastPass does not autofill login fields in Chrome or any different browser.
This issue doesn’t only happen for a specific site, but automatic filling fails for an increasing number of sites. Then, how to fix this issue?
5 Best Ways to Fix Lastpass Not Autofilling Issue
If you are also dealing with any such problems, then you have come to the right place. This article will tell you how you can resolve your LastPass Autofilling issue on Chrome browser from android & desktop and your web browser. Here are some of the best ways to fix the LastPass not Autofilling issue quickly.
1. Update Your Chrome
Updating a browser helps to resolve too many bugs. Similarly, if you update your chrome browser, it will resolve the issue of auto-filling, especially if the problem is due to Chrome’s buggy instance.
Here are the steps to update Chrome on the browser.
- Open the Chrome menu (three dots at the corner of your desktop).
- Go to the Help section of Chrome.
- Now click About Google Chrome. If the browser detects any new update, it will install automatically.
- To update Chrome on Android or iOS, Open Play Store or App Store > Tap Update Option (if available).
2. Check Chrome Sync Settings
Reviewing your Chrome Sync setting for each device will help you resolve the LastPass not auto-filling issue.
To check your Chrome Sync setting, open the Chrome menu (three dots at the corner of your desktop) > Click Settings > Select Sync and Google Services. For Android phones, select Manage What You Sync or Manage Sync. Ensure that the LastPass auto-filling switches next to passwords, addresses, phone numbers, and payment methods are enabled.
3. Check Chrome Password Autofill Settings
You must already know that Chrome automatically fills LastPass in three categories: passwords, payment methods, and addresses. So, it’s always a better option to check if autofill is correctly configured for all of them or not.
To check the Password autofill setting on your desktop’s Chrome browser-Open the Chrome menu (three dots at the corner of your desktop) > click Settings> Auto-fill > Passwords. Further, in the Password section, the first thing you need to do is enable the ‘Offer to save passwords’ & ‘Auto Sign- in’ toggle. This will help Chrome to save your login credentials and auto-filling them. The LastPass not auto-filling issue can also occur if you have prevented Chrome from saving your login credentials for some specific sites. To undo this, open the Password section in autofill and scroll down the saved passwords list to the “Never Saved section.” Now you can remove the sites you want Chrome to start saving and auto-filling passwords again.
4. Press Shortcut Alt + Page Down
Alt+ Page down is a keyboard shortcut that sometimes helps solve the LastPass, not the auto-filling issue.
Export LastPass Autofill Data and Browser’s Autofill.
If you use Web Browser then, here are the steps to export LastPass autofill data
- Open the web browser toolbar and click the LastPass icon.
- Enter the username and your “LastPass Master Password.”
- Now click the login option.
- Then you have to click the active LastPass icon.
- Now, go to the Advanced, click Export and open LastPass Form Fills.
- Now your browser will ask you to enter your Master Password once more.
- Click the option of continue.
If the binary component is installed on your PC, you’ll be asked to enter a file name and save it as a CSV file.
If you haven’t installed it already, your exported info will display on a web page where you can copy and paste the content into a text editor application.
5. Clear Browsing Data
An outdated browser cache can prevent your LastPass from Autofilling into Chrome, so it is always a better option to clear it.
This is how you can clear your Chrome’s browsing cache: Open Chrome Settings > Privacy and Security > Clear Browsing Data.
Now switch to the Advanced tab, click All Time, and then tick the boxes next to both ‘Cookies and other site data’ and ‘Cached images and files’ and clear data. This will clear all your browsing data completely.
Final Thoughts
Most of the time LastPass auto-filling option fails for different websites. That’s why these were all the best possible ways of resolving that issue in our knowledge. Hopefully, if you face any such issues, these tips will help you to resolve your problem. Read more about such cool trips and tricks at techyhost.com.
Further, if you are a chrome user and after trying all the above information, you still face the same issues. Then chances are now you should look into resetting your Google Chrome browser. A complete reset of Chrome will helps the browser start over with a fresh slate and usually fixes all the issues. You can also do the same for any other browser in which you are facing the same problem.