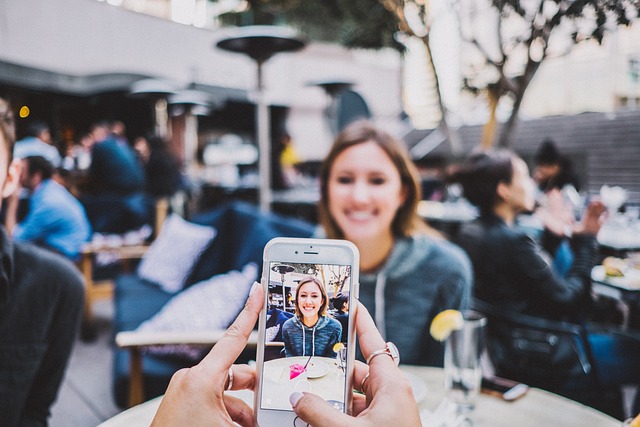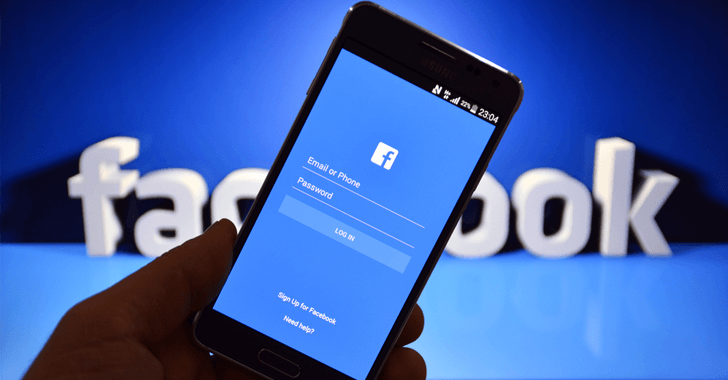Dashlane and RoboForm are the most used Password Managers on the web. We have listed Dashlane is one of the Best Password Managers for iPhone and iPad.
The Passwords you saved are encrypted and protected with a master password. Password database syncing is a key factor for all this. That means you saved a website’s password on your Mac and that should be sync and available on all your other devices like iPhone, iPad, PC, Android Devices, etc.
Export RoboForm to Dashlane
If you are RoboForm Password manager and if you wish to export RoboForm passwords and data to Dashlane, you are at the right place. Here we go.
- Click the RoboForm icon in your taskbar
- Open the RoboForm Editor and select RoboForm → Options
- Go to the Data & Sync tab
- In the Import and Export section, click Export to
- Click on the Format drop-down menu and select CSV file there
- Select a Folder to Save the Exported data from the RoboForm
Save RoboForm Passwords to Dashlane
Now it’s time to export RoboForm data to Dashlane. It’s really easier than you imagine. Here we go.
- Open Dashlane on your PC
- Select File → Import Passwords → RoboForm in the menu bar at the top
- Select the file that has been exported by RoboForm and clicks Open
- Click Import to import them into your Dashlane account
That’s it. You have successfully imported RoboForm Passwords to Dashlane. If you faced “Dashlane Could not find any Passwords to Import” this blog post will help you. Ensure that you are saved at least 1 Password on from the sites like you are importing from.