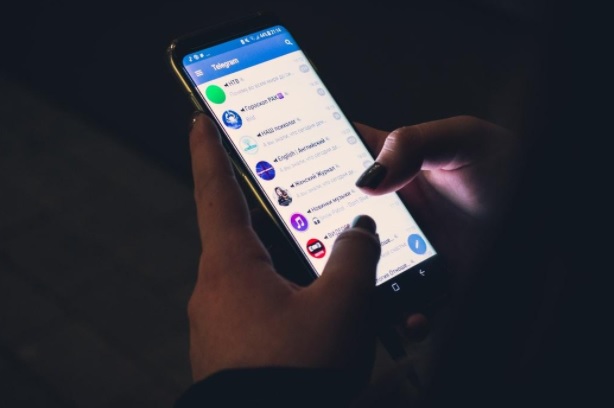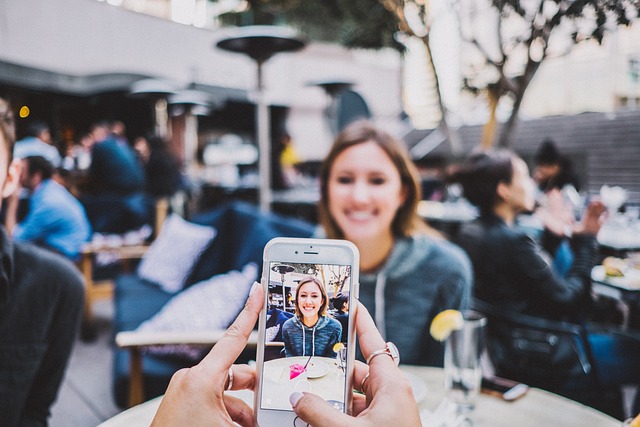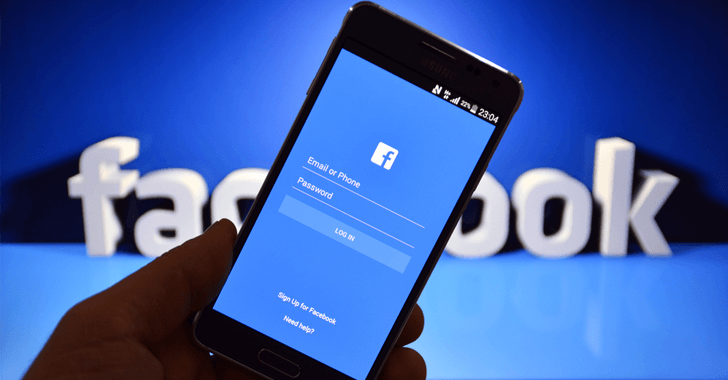Are you excited about the plethora of apps you get to use with your Android phone? But, does an abrupt shutdown or crash of these apps keep you wondering? Well, if you recently had experienced this issue when an app stopped on your Android phone, you would have seen this message pop up:
Unfortunately App Has Stopped
If you have seen this message pop up, it isn’t a problem with one particular application. Instead, any app might suffer from an app crash error. Best of all, there are multiple ways to easily solve the problem. You can click here to see more information and solutions on ways to fix the app crash error on Android.
Top ways to fix ‘Unfortunately App Has Stopped Error
1. Correct the ‘Google Has Stopped’ Problem:
In the month of June 2021, smartphones with Android OS globally were plagued by a bug that was related to the Google application. As a result, your smartphone might constantly display the error message ‘Google Has Stopped.’ The Android app crash issue can be solved by correcting the ‘Google Has Stopped’ problem.
Force Stop Any Updates for the Google Play App
- Go to the Settings section on your Android phone & find Apps
- Next, find the services option in Google Play
- Now, hit the button named ‘Force Stop.’
Google Updates Complete Uninstall
- In the app’s settings option, enter its Apps Overview
- Next, find the smartphone’s Google App section & enter its options part
- Locate the option ‘Uninstall Updates’ & hit it
2. Clear-Out Your App’s Storage:
The app crash error mostly arises when the gallery’s storage, contacts, or the app launcher is packed. The way to fix the same has been explained here:
- First, move to the Settings section of the device
- Next, scroll to the Apps & Notifications option then App Info
- Now, find the app that has been causing issues & tap on the same
- In the menu, now hit the Storage button
- Here, you need to clear the data & cache option
This will remove all the saved data. So, keep this in mind when opting for this correction procedure. It allows the application to load quicker.
3. Check Your SD Card:
If your application is stored in your Android phone’s memory card, the reason for your app crash could be a corrupted SD. In case the card is corrupted, the apps written on the same will surely suffer the wrath of the error.
You can check this by simply removing the card & launch your app without it. If the app works, then the culprit has been caught. So, all you need to do is replace the card with a new one.
4. Reinstall and Uninstall the App:
If your application isn’t a built-in one, you must try to uninstall it & then reinstall it via the Play Store. All you need to do is uninstall the application. Next, open your Play Store application. Search for the application you plan to install and hit the ‘Install’ button.
Once you are done with the installation, check out whether the error persists. If it does, check out other solutions in this list.
5. Restart the Device:
Remember the last time your TV remote stopped working, and you corrected it by slapping on its back. That’s our classic version of a traditional soft reset. In a similar context, you need to restart your device if you happen to see an error message when opening the Android Application.
This soft reset process will simply restart the device. It is simple & quite effective in case the Smartphone has been working for long with no pause. With smartphones, it is ideal to turn the phone off every now and then to avoid any type of sluggishness. It could be related to the network, app, email, or audio issue.
6. Force Stop Your Application:
In your hunt for a way to stop the application from crashing, you can opt for the force-stop method. This force-stop process can be implemented through the settings option on your smartphone.
Here are the steps you need to follow for the implementation of the same:
- On your smartphone, open its “Settings” option
- Move to the “App & Notifications” option & tap in order to see all the applications
- Now, select the application that has been causing this issue
- You can see the Force Stop option on the application’s info page
After using the force stop option, open your application again & check out if the same works.
7. Update the application:
At times, the updates released by any application maker hold a solution for the bugs that have been troubling the same. If your application has been stopping every now and then or crashing down, you can check for any pending updates that could fix the same.
Here is how you can do it:
- On your smartphone, open the Play Store app
- Tap on the profile picture & select the option “My Apps & Games.”
- In here, you can see the applications with updates available
- If you see an update for your faulty application, tap on the Update option
- Install the update and check if the error is gone
8. Factory Reset:
If all the solutions above have failed completely, the last and the only resort is to opt for a factory reset on your phone. When planning this, make sure you back up the data onto your PC or any other smartphone.
The factory reset method will completely wipe the device & set it to the default factory settings. It would remove everything from the smartphone, including bugs that are present on the device. You can use the backup data and applications once the bug or issue has been cleared.
Conclusion
We hope these solutions will help you correct the ‘Unfortunately App Has Stopped’ option. These troubleshooting methods are tried & tested by smartphone users. In case these solutions do not work for you, the best way to go about it is to opt for an alternate application. You can also get in touch with the developers via mail and alert them about the problem.